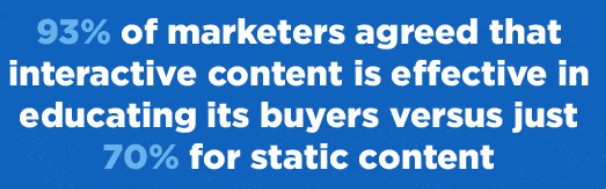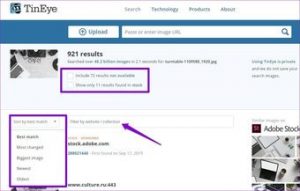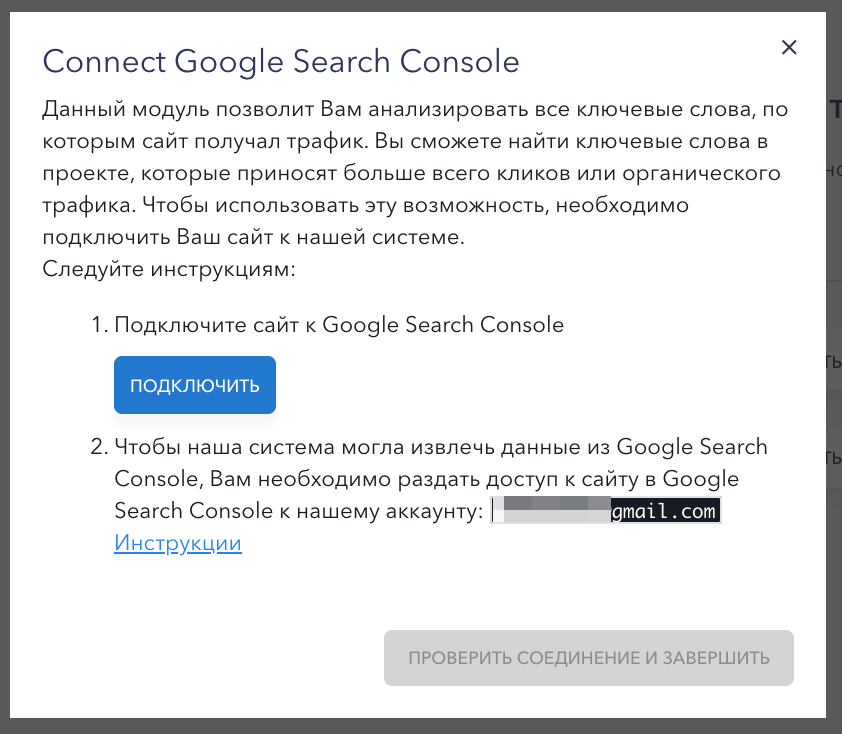
Как подключить Google Search Console к Google Analytics

Как подключить Google Search Console к Google Analytics.
Вы хотите иметь возможность видеть, как ваш сайт работает в поиске Google??
Google Search Console позволяет вам видеть ваш сайт' в результатах поиска Google'. Вы можете анализировать свои рейтинги SEO наряду с другими данными Аналитики, связав свой аккаунт Google Analytics с Google Search Console.
Совет: Добавьте плагин для данных Search Console.
Вы ищете еще более простой способ просматривать данные Search Console во время работы над сайтом? Добавьте плагин, например MonsterInsights. Он предлагает интеграцию Search Console прямо в панели отчетов, если вы выбираете уровень Plus.
Обзор Google Search Console.
Если название "Инструменты для веб-мастеров Google" знакомо вам, то, возможно, вы уже знаете, что такое Google Search Console. Поскольку Google Webmaster Tools (GWT) стали необходимым инструментом для различных типов людей, помимо веб-мастеров — специалистов по маркетингу, SEO, разработчиков приложений, владельцев бизнеса, дизайнеров и т. д., — Google изменил название, чтобы сделать его более обобщенным для различных групп пользователей.
Если вы еще не слышали о GWT или Google Search Console, давайте вернемся к началу.
Google Search Console — это "бесплатный сервис" который позволяет узнать много информации о вашем сайте и аудитории, которая его посещает. С его помощью вы можете узнать, сколько людей посещают ваш сайт, как они его находят, посещает ли ваш сайт больше людей с мобильных устройств или стационарных компьютеров, и какие страницы вашего сайта являются наиболее посещаемыми. Он также может помочь вам в поиске и исправлении ошибок на сайте, создании карты сайта, создании и проверке роботов.txt-файл.
Обзор Google Analytics.
Вы озадачены — даже напуганы — Google Analytics?
Хорошая новость заключается в том, что вы не одиноки. Google Analytics очень сложен.
Google Analytics предоставляет вам очень глубокий взгляд на ваш сайт и. Он связан со всеми маркетинговыми продуктами Google (включая Google Ads, Data Studio и Search Console), что делает его модным выбором для тех, кто использует несколько инструментов Google.
Если вам нужно много информации — и у вас есть время и навыки для ее анализа и работы с ней — Google Analytics подойдет вам как нельзя лучше. GA, несомненно, требует времени; вам нужно понять его функции, поддерживать кампании и использовать его данные, что требует времени и опыта.
Как подключить Google Search Console к Google Analytics.

Может показаться, что Google Analytics и Google Search Console предоставляют одну и ту же информацию. Однако между этими двумя сервисами Google есть некоторые критические различия.
Google Analytics дает больше информации о том, кто посещает ваш сайт — сколько гостей вы получаете, как они попадают на ваш сайт, сколько времени они проводят на вашем сайте и из какого региона приходят посетители (географически).
Google Search Console предоставляет более подробную информацию — кто ссылается на ваш сайт, есть ли на вашем сайте вредоносные программы или другие ошибки, по каким ключевым словам ваш сайт появляется в результатах поиска.
Google Analytics и Search Console реагируют на информацию по-разному. Если вам кажется, что вы смотрите один и тот же отчет, возможно, вы получаете разные данные в обоих местах. Чтобы получить максимум информации из Search Console и Google Analytics, вы можете связать аккаунты каждого из них вместе.
Если эти два инструмента связаны между собой, то данные из обоих источников будут объединены и предоставят вам дополнительные отчеты, которые вы сможете использовать только после того, как сделаете это.
Итак, давайте начнем:
Шаг 1 — Отправьте свой сайт в Google Search Console.
Если у вас уже есть аккаунт, вы можете перейти к следующему разделу: Импорт данных Search Console в Google Analytics.
Если вы создаете учетную запись Search Console, вам нужно зайти в Search Console и нажать на 'Add Property.' Затем добавьте домен вашего сайта' или его префикс URL.
Далее вам' нужно будет доказать, что вы являетесь владельцем своего сайта.
В Search Console подтверждение того, что вы являетесь владельцем своего сайта, является обязательным. Вы можете сделать это различными способами:
— Загрузка HTML-файла.
— Поставщик доменного имени.
Загрузка HTML-файла: Это предпочтительный метод Google'. Google выдает вам файл, который нужно загрузить на ваш сайт. Затем вы' проверите загрузку и подтвердите свое право собственности. Единственная проблема этой техники заключается в том, что файл может быть легко удален любым человеком, имеющим доступ к вашему сайту. Ваши разработчики также могут случайно удалить его.
HTML-тег: Search Console предоставляет вам тег, который нужно добавить на ваш сайт. После его установки Google сможет подтвердить ваше право собственности. Однако, как и в случае с загрузкой HTML-файла, кто-то может случайно удалить ваш HTML-тег во время внесения изменений на сайте, и вы'потеряете связь.

Поставщик доменного имени: Вы'выберете провайдера из обширного выпадающего меню. Если вы не знаете, как найти провайдера вашего домена, в Google есть записи, которые помогут вам в этом.
Google Analytics: Ваш код отслеживания Google Analytics должен находиться в правильном месте, и вам необходимо "Редактировать" разрешения, чтобы это работало. Если все готово, вы можете просто нажать кнопку «Проверить», и ваши учетные записи Google Analytics и Search Console будут интегрированы.
Google Tag Manager: Вы должны использовать сниппет контейнера и иметь "Управление" разрешения в Google Tag Manager, чтобы это работало. Если да, то нажмите на кнопку «Проверить», и вы будете готовы двигаться дальше.
Шаг 2 — Добавьте код Google Analytics на ваш сайт.
Войдите в свой аккаунт Google Analytics и нажмите 'Admin' в нижней левой части колонки.
Выберите нужный аккаунт и собственность, затем нажмите 'Tracking Info' в средней колонке, написанной как 'Property.'
Нажмите 'Код отслеживания' в разделе 'Информация об отслеживании', чтобы получить код отслеживания сайта. Затем вам нужно будет добавить его на свой сайт.
На этой странице вы увидите поле с несколькими строками кода. Убедитесь, что скопировали весь код отслеживания, начиная с <скрипт> до </script>.
ПРИМЕЧАНИЕ : Некоторые CMS имеют фиксированные темы, которые включают встроенный плагин Google Analytics. Эти плагины нужны только для того, чтобы войти в ваш идентификатор отслеживания Google Analytics для завершения настройки Analytics. В этом случае вам достаточно скопировать идентификатор отслеживания, начинающийся с 'UA-' кода, расположенного в верхней части страницы. Каждому свойству Google Analytics, созданному в вашем аккаунте, будет присвоен уникальный идентификатор отслеживания. Убедитесь, что используете правильный идентификатор или код отслеживания для каждого домена.
С правильным кодом отслеживания вы'готовы к установке!
Войдите в свою CMS и получите HTML-код для своего сайта. Скрипт обычно располагается в верхней части страницы вашего сайта прямо перед </ голова> тег, который появляется на каждой странице, которую вы хотите отслеживать. Обязательно изучите настройки вашей CMS', чтобы убедиться в правильности установки.
Шаг 3 — Свяжите Google Search Console с Google Analytics.
Связь Search Console с Google Analytics упрощает понимание того, как ранжирование и конкретные ключевые слова влияют на органические показатели и поведение пользователей на вашем сайте. Вот как можно связать Google Search Console с Google Analytics.
1. Войдите в свой аккаунт Google Analytics и в левом нижнем углу нажмите на кнопку Admin.
2. Направьте ее на собственность, где вы хотите облегчить данные Search Console, и нажмите на Property Settings в колонке Property.

3. Прокрутите вниз до Настройки Search Console и просто нажмите на Настроить Search Console. Если вы уже верифицировали свой сайт в Search Console, используя тот же адрес электронной почты, он должен появиться автоматически.
4. Выберите вид отчетности, в котором вы хотите видеть данные Search Console, и нажмите кнопку Сохранить.
Бонус — Как найти данные Google Search Console в Google Analytics.
После завершения вышеописанного процесса вы получите доступ к различным отчетам Search Console прямо в отчете Google Analytics «Приобретения.
Нажмите на Acquisition > Search Console в левой панели GA, чтобы найти эти отчеты.
Теперь вы сможете заметить следующие отчеты:
Посадочные страницы.
Это позволяет узнать, какие страницы просматривают люди, пришедшие на ваш сайт через поиск Google. Нужно нажать на URL конкретной страницы, и вы сможете увидеть, какие поисковые запросы привели людей на эту страницу.
Страны.
Этот отчет показывает местоположение трафика, который получает ваш сайт. Нажмите на страну, и вы сможете увидеть, на какие целевые страницы попадают эти люди. Щелкните по полученной целевой странице, и вы снова будете готовы перейти к поисковым запросам.
Устройства.
Отчет 'Устройства' покажет вам, как люди ищут ваш бизнес на планшетах, настольных компьютерах и мобильных телефонах.
Запросы.
Отчет 'Запросы' расскажет вам о различных типах ключевых слов, по которым Google показывает ваш сайт в результатах поиска. Также вы можете увидеть 'Среднюю позицию', которая показывает, какой средний рейтинг мы занимаем в результатах поиска по определенному запросу.
Заключительные мысли.
Теперь, когда все настроено и проверено, вы можете начать использовать все данные, которые Google Search Console предоставляет вам через Google Analytics. Но помните об этих рекомендациях Google: